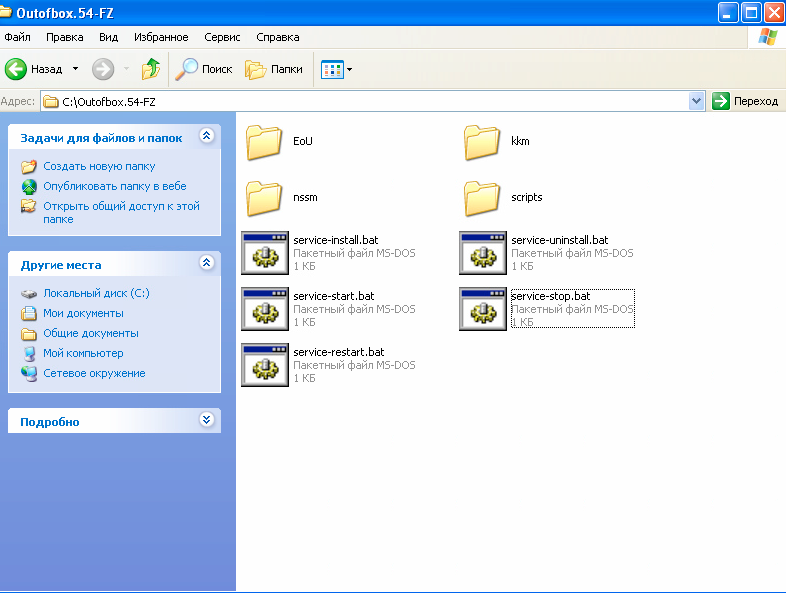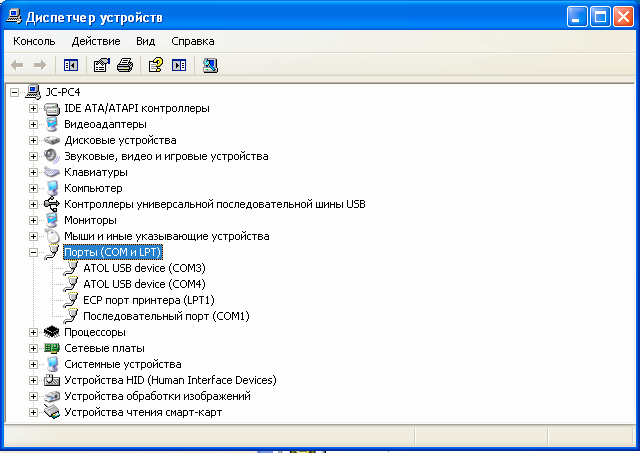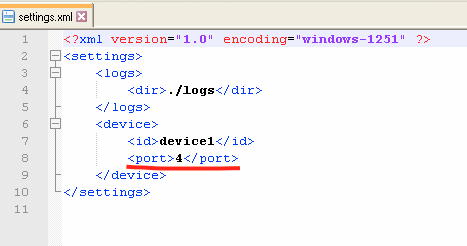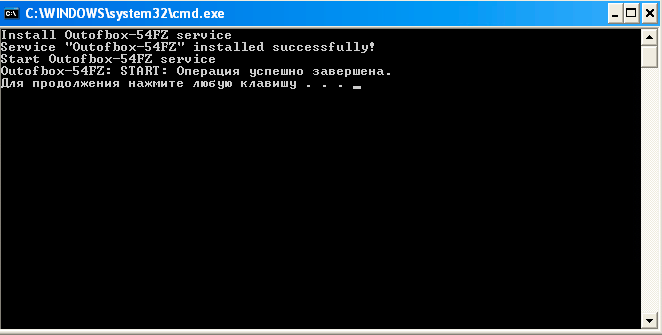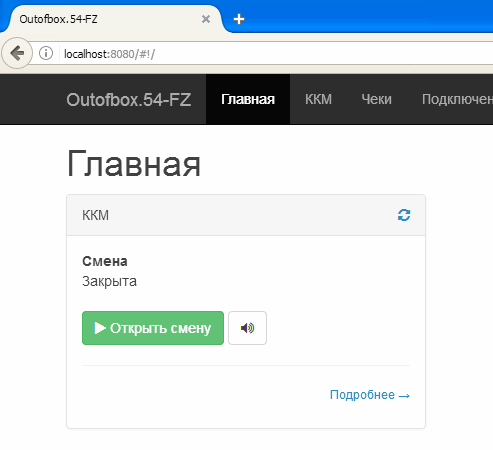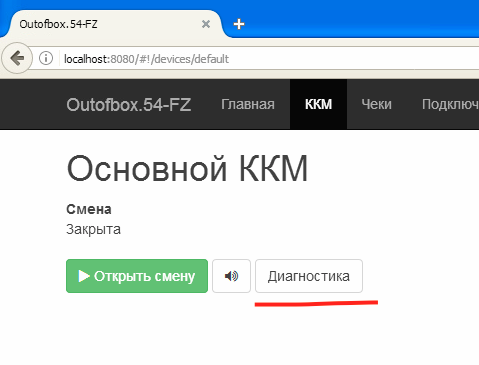Outofbox.54-FZ : Windows
Системные требования
Программное обеспечение рассчитано на работу в среде Windows не ниже XP и с установленной Java 8
Установка программы
Распакуйте архив Outofbox.54FZ-win32.zip в любое место на вашем жестком диске, например C:\Outofbox.54FZ
Программа полностью портативна и не требует специальных установщиков.
Подключение кассового аппарата
Подключите ваш аппарат к компьютеру и зайдите в Диспетчер устройств.
В списке Порты (COM и LPT) появится один или два COM-порта ATOL USB device. Нам нужны номера этих портов. Один из портов используется для обмена с кассовым аппаратом, а второй для обмена кассового аппарат с оператором фискальных данных, используя интернет вашего компьютера. В случае, если ваш кассовый аппарат имеет собственный выход в интернет посредством сетевого кабеля, Wi-Fi, SIM-карты или др., то в списке может появится только один COM-порт.
В данном случае первый COM порт имеет номер COM3, а второй COM4
Зайдите в каталог Outofbox.54FZ/kkm и откройте файл config.xml любым текстовым редактором, например, обычным блокнотом.
Найдите в файле блок <devices> и внесите туда следующие изменения
<model>61</model>
Сюда укажите номер модели вашего ККМ. Номер можно узнать на странице Поддерживаемые устройства
<port>3</port>
Укажите номер порта. Номер порта указывается без приставки COM, то есть для COM3 пропишите сюда 3, для COM10 – 10 и так далее.
Сохраните файл.
Подробнее о файле конфигурации читайте в соответствующем разделе.
Настройка интернет-соединения
В случае, если ваш кассовый аппарат не имеет собственного выхода в интернет (посредством сетевого кабеля, Wi-Fi, SIM-карты или др.), то потребуется еще настроить приложение EoU (EthernetOverUSB). Данное приложение позволяет кассовому аппарату использовать сетевое подключение вашего компьютера, к которому подключен кассовый аппарат.
Зайдите в каталог Outofbox.54FZ/EoU/ и откройте файл settings.xml любым текстовым редактором, например, обычным блокнотом.
И в блоке device.port пропишите номер второго порта
<device>
<id>device1</id>
<port>4</port>
</device>
Номер порта указывается без приставки COM, то есть для COM4 пропишите сюда 4, для COM10 – 10 и так далее.
Сохраните файл.
Возможно два режима запуска программы EthernetOverUSB:
Ручной запуск
При ручном запуске видно рабочее окно программы и необходимо постоянно следить за тем, чтобы приложение было запущено, когда вы работаете с кассой. Если данное приложение не будет запущено, то кассовый аппарат попросту не сможет отправлять чеки оператору фискальных данных, а следовательно и до налоговой они не дойдут.
Для ручного запуска запустите скрипт EoU/EthOverUsb.bat
Чтобы завершить приложение, нажмите Ctrl+C
Автоматический запуск
Для удобства работы рекомендуется данную программу запускать при старте системы, чтобы она работала в фоне. При таком способе забыть про приложение не получится и в системе не будет видно рабочего окна программы.
В каталоге scripts вы найдете набор скриптов, которые помогут настроить автоматический запуск приложения путем запуска ее как windows-сервиса.
Просто запустите нужный скрипт, начать нужно со скрипта EoU-install.bat
- EoU-install.bat – прописывает приложение в качестве windows-сервис. Сервис будет запускаться при старте windows автоматически и не будет показывать лишних окон при работе. Также данный скрипт сразу же запускает сервис.
- EoU-uninstall.bat – полностью удаление приложение из списка windows-сервисов. Этот скрипт стоит запускать, если приложение нужно переместить на другой диск или каталог, либо при полном удалении приложения с компьютера
- EoU-restart.bat – перезапуск сервиса
- EoU-start.bat – запуск сервиса
- EoU-stop.bat – остановка сервиса
Запуск приложения
Возможно два режима запуска приложения
Ручной запуск
При ручном запуске видно рабочее окно программы.
Для ручного запуска запустите скрипт kkm/kkm-cloud.bat
Автоматический запуск
С целью автоматического запуска приложения при старте системы, рекомендуется запускать приложение как windows-сервис. При таком способе запуска не видно рабочих окон программы и при перезагрузке системы приложение будет запускаться автоматически.
В поставке приложения есть набор скриптов, упрощающих процесс:
- service-install.bat – прописывает приложение в качестве windows-сервиса. Сервис будет запускаться при старте windows автоматически и не будет показывать лишних окон при работе. Также данный скрипт сразу же запускает сервис.
- service-uninstall.bat – полностью удаление приложение из списка windows-сервисов. Этот скрипт стоит запускать, если приложение нужно переместить на другой диск или каталог, либо при полном удалении приложения с компьютера
- service-start.bat – запуск сервиса
- service-stop.bat – остановка сервиса
- service-restart.bat – перезапуск сервиса
Проверка работы системы
При старте приложения ваш кассовый аппарат должен проиграть короткую мелодую. Это сигнализирует о том, что система осуществила с ним связь и готова к работе. Также будет полезно провести диагностику соединения кассового аппарата с интернетом.
Через веб-интерфейс
Внимание! Данный функционал носит статус экспериментального, возможны сбои в работе данного метода. В случае, если чек диагностики не удается получить таким путем, то попробуйте выключить кассовый аппарат, дождаться его включения и попробовать еще раз. Если не получается и в этом случае, то запросите диагностику соединения через ручной метод.
Откройте в браузере адрес http://localhost:8080/
Откроется главный экран приложения. В блоке "ККМ" перейдите по ссылке "Подробнее". Нажмите на кнопку "Диагностика".
Вручную
Выключите кассовый аппарат, зажмите кнопку прогона бумаги и включите, не отпуская кнопку. ККМ начнет издавать звуки с определенной периодичностью. Необходимо подождать 6 или 7 гудков и отпустить кнопку. Чек диагностики соединения будет отпечатан.
ККМ напечатает чек с диагностической информацией о подключении.
Как видно, приложение EoU запущено, выход в интернет есть, связь с ОФД тоже есть. Приложение готово для работы.